Bajalo de un hondazo!
Cuántas veces viste una imagen que no pudiste bajar como archivo porque al picarlo con el botón derecho del ratón no aparecía la opción "Guardar imagen como...". También te puede haber ocurrido que no pudiste descargar un video, ni siquiera aplicando el método que expliqué en una entrada anterior de este Blog, porque la dirección URL que brinda ese sitio para compartirlo lleva a la página con el video incrustado y no al video en sí mismo (por lo cual los programas de descarga de videos no lo reconocen).
En todos estos casos hay alternativas que te permitirán de una manera relativamente sencilla, solucionar el problema.
Para tomar imágenes estáticas (gráficos, fotografías, cuadros, o un cuadro de un video en modo pausa) debes realizar una captura de pantalla. La forma más sencilla es capturar la pantalla completa oprimiendo la tecla [Prt Scrn] (o [Impr Pant], en los teclados en Español), y así la imagen quedará almacenada volátilmente (en el portapapeles), como para que la pegues en donde te parezca. Sin embargo, si deseas conservarla como un archivo, deberás cargarla en algún programa de edición de imágenes (usando la opción Archivo/Nuevo desde el Portapapeles), o usar algún editor de fotos Online, como los citados por Dayana en una entrada de su Blog. Esto te permitirá inclusive editarla y guardarla en el formato de archivo de imagen que más te convenga.
Otra alternativa más completa sería usar directamente algún programa capturador, que también nos permite tomar una "fotografía" de la pantalla que nos interesa. Pero, a diferencia de [Prt Scrn], en ellos se pueden elegir opciones como capturar pantallas completas, sectores que elegimos de la misma, incluir el puntero del mouse o no, guardar la captura en el portapapeles o como archivo de imagen JPG, etc. Hay varios productos buenos de este tipo disponibles gratuitamente en la web, como por ejemplo Ace WINScreen, Easycapture, FastStone Capture, Screen Hunter, o Snippy (este último puede tomar incluso áreas de forma irregular).
Otra alternativa más completa sería usar directamente algún programa capturador, que también nos permite tomar una "fotografía" de la pantalla que nos interesa. Pero, a diferencia de [Prt Scrn], en ellos se pueden elegir opciones como capturar pantallas completas, sectores que elegimos de la misma, incluir el puntero del mouse o no, guardar la captura en el portapapeles o como archivo de imagen JPG, etc. Hay varios productos buenos de este tipo disponibles gratuitamente en la web, como por ejemplo Ace WINScreen, Easycapture, FastStone Capture, Screen Hunter, o Snippy (este último puede tomar incluso áreas de forma irregular).
Para tomar videos, debes usar un capturador continuo de pantalla, que en esencia da las mismas posibilidades que el anterior, pero captura automáticamente en formato de video, todas las secuencias que aparecen en la pantalla completa, o en el sector de la pantalla que le indiquemos. También los hay gratuitos en la web, como por ejemplo el AutoScreenRecorder3.
Sin embargo, debes tener en cuenta que en general los capturadores continuos de pantalla (al menos en su versión gratuita) captan únicamente las imágenes y no el sonido. Es decir que estas herramientas serían suficientes para alcanzar tus objetivos si el video en cuestión no tuviese sonido, o si éste no te interesase. Pero si el sonido fuese relevante, deberás capturarlo también, por separado.
Para capturar el sonido con alta calidad, debes usar un cable de conexión que tenga dos conectores machos en sus extremos (si tienes suerte, tus parlantes puede que estén conectados entre sí por un cable de este tipo o, de lo contrario, tendrás que conseguirlo). Conecta uno de ellos a la toma de salida para auriculares o parlantes (altavoces) externos, y el otro a la toma de entrada para micrófono. Luego ejecuta algún programa de edición de sonido, como los que recomendé en una entrada anterior de este Blog. Primeramente, deberás regular el nivel de entrada del sonido que pretendes grabar, para que no se saturen los parlantes cuando lo vayas a reproducir. Una vez completado este paso, pon el programa en modo de grabación, y de inmediato reproduce el video. Al finalizar la reproducción, pon el programa de grabación en modo de parada. Luego, eventualmente, puedes editar lo grabado para quitarle espacios vacios al comienzo y al final (esto también lo puedes hacer con otro programa, en el paso que sigue) o para crear efectos especiales como ser el aumentar y/o disminuir progresivamente el sonido al comienzo y al final del video, respectivamente. Por último, salva tu archivo de sonido.
El último paso consiste en unir y sincronizar la banda de audio con la de video, y salvar el archivo integrado resultante. Esto se hace de manera bastante sencilla con Windows Movie Maker, o con alguno de los programas que listó Dayana en otra entrada de su Blog.
Anímate!






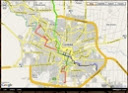

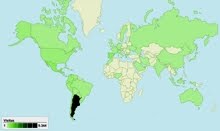


Una mejor producto es My Screen Recorder. Es uno de los mejores Software de grabación de pantalla. Registra tu pantalla y audio de los altavoces o tu voz desde el micrófono - o ambos a la vez. Las grabaciones son claros y se ven muy bien cuando se reproduce en su sitio web o subido a YouTube. Será grabar directamente en formato comprimido estándar que funciona con cualquier editor de vídeo o cualquier herramienta, sin necesidad de conversión.
ResponderEliminar