
En una entrada previa de este Blog les mostré una metodología para reducir sustancialmente el peso en bytes de una Presentación Power Point. Sin embargo, hay casos en los que el archivo parece maldito y se resiste a toda reducción por esa vía.
Me he enfrentado a este problema en varias oportunidades. Por ejemplo, hace pocos días atrás me tocó lidiar con un archivo de una presentación PPT que constaba sólo de 26 diapositivas, unas pocas y sencillas animaciones estándar, y no tenía ni una sola imagen, pero pesaba... 8.5 Mbytes!! y quien lo había elaborado ya no sabía cómo hacer para disminur más su tamaño, de tal forma de poder subirlo a un servidor en la web.
Pues bien, aplicando la técnica que les comento a continuación, logré reducir el archivo a menos de 190 Kbytes!!
Este tipo de caso se produce cuando una o más diapositivas tienen algún problema originado desde su creación (no me pregunten detalles y sólo tómenlo como una "caja negra", tal cual lo hago yo). El problema se resuelve borrando aquella/s diapositivas conflictivas y creándolas nuevamente desde cero.
Pero ¿cómo saber cuál/es son las diapositivas conflictivas en una presentacion, cuando ésta puede tener un número relativamente grande de ellas? El método que yo empleo (avisen si tienen uno mejor) consiste en una serie de aproximaciones progresivas hasta dar en el blanco.
Desde Power Point, abran el archivo con la presentación problemática y luego:
(1) Del total de diapositivas en la presentación, tomen la mitad del final y elimínenlas.
(2) Graben el nuevo archivo, que ahora consta de la mitad de las diapositivas, con un nombre diferente (por ejemplo, es bastante útil agregarle un número al final, que deben aumentar en cada grabación de un nuevo archivo).
(3) Usando el Explorador de windows, y teniendo los detalles de cada archivo listado a la vista, comparen el tamaño del archivo recortado que acaban de grabar, con el de su archivo original pesado.
(4) Aquí pueden encontrase con las siguientes dos situaciones: (a) Que el tamaño de ambos archivos no difiera sustancialmente, lo cual indica que la/s diapositivas conflictiva/s no está/n entre las eliminadas, y entonces deben aplicarle nuevamente el procedimiento al archivo recortado, por lo que deberán retornar al Paso (1). En cambio, si ocurre (b) Que el tamaño del archivo recortado sea sustancialmente menor, esto indica que la/s diapositiva/s conflictivas sí estaban entre las eliminadas y deberán continuar con el paso siguiente.
(5) Si ocurrió (4b), deben buscar el archivo recortado con el número inmediatamente anterior al actual (porque este último no tiene las diapositivas conflictivas) y cargarlo en Power Point.
(6) Del total de diapositivas en la presentación, tomen la mitad inicial y elimínenlas.
(7) Ahora vuelvan al paso (2) y continúen.
Con este precario pero efectivo método iterativo, tarde o temprano terminarán identificando la/s diapositiva/s conflictiva/s, que deberán eliminar de su presentación original. Luego, en esta misma presentación deberán copiar una diapositiva existente y modificarla hasta lograr una igual a la eliminada, o insertar una nueva diapositiva en blanco o y hacerla/s desde cero. En ambos casos, si la diapositiva tuviese una imagen, para aplicarla no usen el método de copiar y pegar, sino que deben usar Insertar la imagen desde un archivo, que deberán tener almacenado previamente (si estuviesen queriendo tomar una imagen de la web, para guardarla en un archivo deben picar sobre ella con el botón derecho del mouse y elegir la opción Guardar como). Recuerden además que algunos formatos de imagen son más pesados que otros (el JPG es uno de los formatos más livianos).
Si hubiese más de una diapositiva conflictiva, puede que deban repetir más de una vez el procedimiento indicado anteriormente, hasta tener ubicadas todas ellas.
Apriétenlo! esos Bytes no cuentan con nuestra astucia!
Mensaje a los seguidores del blog
-
A los seguidores del blog:Escribo estas líneas, con mucha tristeza, y es
para anunciar que por un tiempo no se verá actualizado este blog. Para
quienes me ...
Hace 1 año









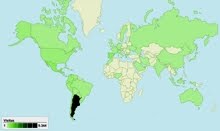





No hay comentarios:
Publicar un comentario
Gracias por tu comentario!
Si ya tienes una cuenta de Gmail puedes usar tu nombre de usuario y contraseña respectivos. Si no la tienes, la opción más fácil es enviar tu comentario bajo la categoría ¨Anónimo¨, aún cuando tu comentario esté firmado (que sería lo ideal).